「Mitaka」の基本設定
目次
- はじめに
- 環境/構成
- WindowsのGUIのセットアップ
- Mitakaの基本セットアップ
- Nircmdのセットアップ
- MultiMonitorGamingのセットアップ
- バッチファイルのセットアップ
- 細かい設定
- 使用方法
- 終了方法
はじめに
みさと天文台では「Mitaka」を使用し 「3Dシアター宇宙の旅」を実施している。実施にあたり設定を備忘録として残しておく。
設定にあたり、必ず「拡張子の表示」 ができるようにしておくこと
目標:みさと天文台にて使用する設定を行う。
参考:過去の設定方法
環境/構成
- Windows7(Windows10、11でも動作すると思われる)
- Mitaka1.7.3a
- プロジェクター2台
WindowsのGUIのセットアップ
Mitaka上映中にメニューバーを出しておいて使えるようにしておくと、トラブルに対応しやすい。 ただし、メニューバーが目立つのは見た目によくない為、以下の手順でGUIの色を変更する。
Windows7の場合
- デスクトップ上で右クリック、個人設定を開く
- テーマをクラシックに変更する(メニューを出す、且つメニューを目立たなくする為)
- デスクトップの背景を黒にする
- ウィンドウの色から画像の通りになるように設定を変更する
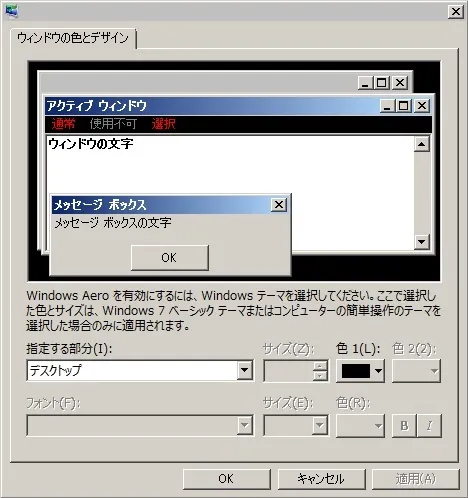
Windows10、11の場合
- 「Windows 10を「本物の」クラシック表で使う」を参考にテーマをクラシックへ変更するbatを作成する。ここでは「classic.bat」と呼ぶ。
- レジストリエディターを開き、「コンピューター\HKEY_CURRENT_USER\Control Panel\Colors」にある、各種値を下記画像を参考に変更する。
-
Handle.exeをダウンロードし、PATHを通す
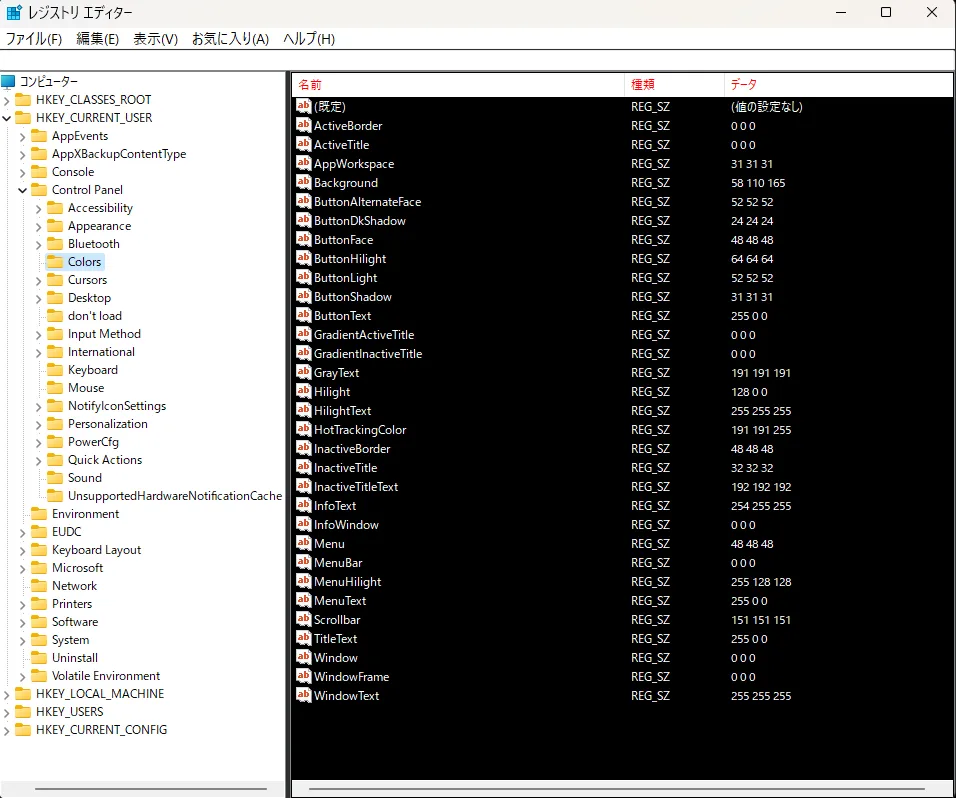 レジストリの設定値
レジストリの設定値 -
PATHは「コントロールパネル>システムのプロパティ>環境変数」から設定する。標準的な方法は、DLしたHandle.exeをC:直下に置き、PATHにC:を設定する。参考HP
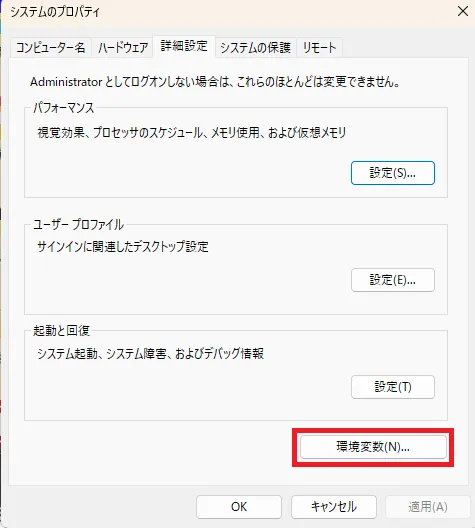 システムのプロパティ
システムのプロパティ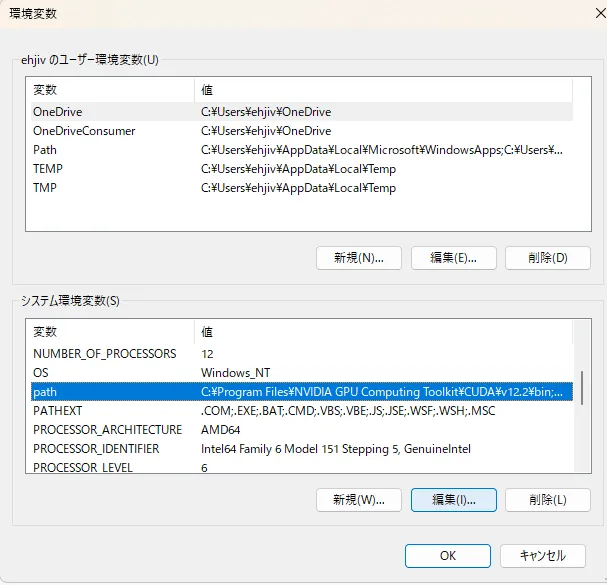 環境変数の設定画面
環境変数の設定画面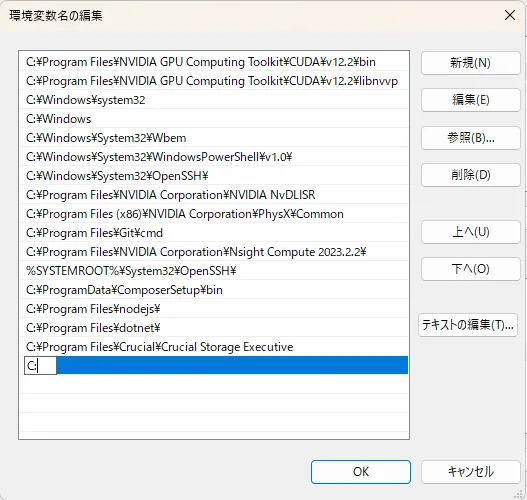 PAHの設定画面
PAHの設定画面 - 作成したbatを管理者権限で実行、Mitakaを起動する
- デスクトップの背景を黒にする(設定>個人用設定>背景>単色)
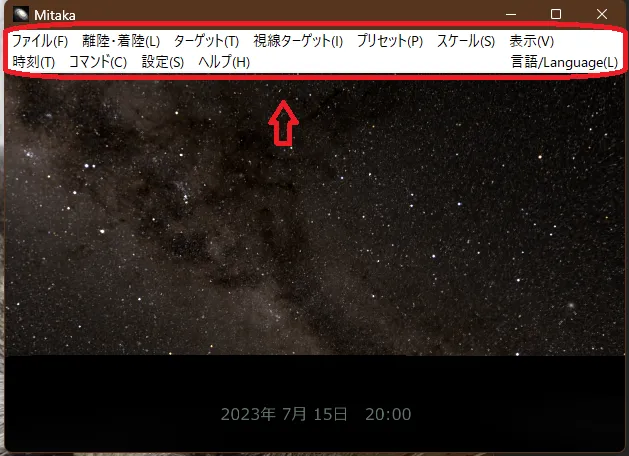
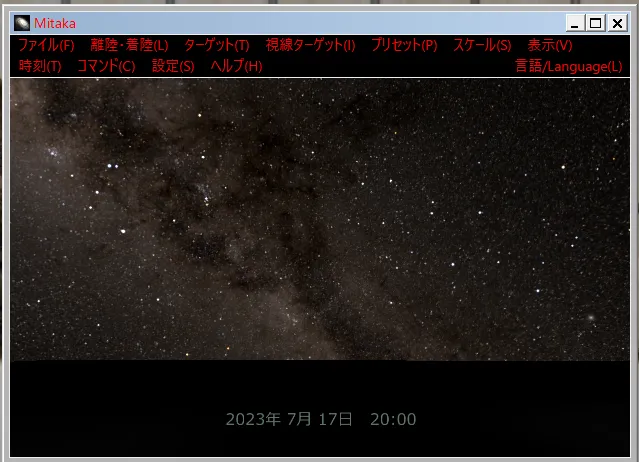
Mitakaの基本セットアップ
国立天文台のMitakaからダウンロード・展開し、 Mitakaアプリケーションをデスクトップに置いておく。
Mitaka.iniの書き換え
みさと天文台の設定の設定ファイルは下記よりダウンロードしてしてください。
ダウンロードしたiniを参考に、お持ちのPCのMitakaを設置してください。
※mitaka.iniはmitaka>mitaka.iniにあります。
mitaka.ini
下記について設定を変更しております
ウィンドウ設定(プロジェクター対応)
コントローラーのボタン割り振り(天文台で操作しやすい仕様に)
宇宙背景放射の非表示
selection.datの書き換え
木星のガリレオ衛星以外をけすために、Mitaka > programs > selection.datを下記の通り書き換える
ガリレオ衛星を消す
着陸地点を「みさと天文台」へ変更
- programs > location.jsonに下記を追記
{ "Key": "Misato", "Pos": [135.40660, 34.14466], "EllipsoidalHeight": 400, "TimeDelta": 9, "Labels": ["Misato Obs.", "ja:みさと天文台", "ja_ruby:みさとてんもんだい"] } - programs > location.jsonに下記を追記
default_program.prg の INITIAL_LANDING_SITE: Mitaka をMisatoへ変更
ウィンドウ設定ファイルを入れる
window_config_misato.txtをmitaka.iniと同じフォルダに入れる
Nircmdのセットアップ
GUIアプリケーションの自動化を行うために必要である。
Nircmdをぺージ一番下からダウンロード・展開し、 nircmdフォルダをデスクトップ上に置いておく。
MultiMonitorGamingのセットアップ
Mitakaをフルスクリーンモードを使わずに全画面にする為に 利用する(つまり、このソフトウェアはウィンドウの枠を消去するツールである)。
vectorから MultiMonitorGamingをダウンロード・展開し、 フォルダをデスクトップ上に置いておく。
バッチファイルのセットアップ
Mitakaのセットアップを自動化するために、追加でバッチファイルを3つ作成する必要がある。
バッチファイル1
「タスクバーを隠す」「MultiMonitorGamingの立ち上げ」「キーボード入力のイベント送信をして数値の入力実行」を 自動化している(MultiMonitorGamingではウィンドウのサイズ変更などを行っている)。
2_mitaka_multimonitor_setup.bat
(このバッチは、1画面が 1920×1080 の場合のものである)
画面を広げて2画面分確保するため横のサイズを3840に設定し、縦のサイズはタスクバーを隠した分まで補うためにオーバー気味に設定している。 1920×1080 以外の場合は、バッチファイル内のsendkey以降の3,8,4,0や1,1,0,0の数字を任意の数字に変更する。
バッチファイル2
上記のみではうまく表示ができないため、下記を用意する。
3_mitaka_multimonitor_setup.bat
バッチファイル3
上記バッチを実行するとタスクバーが消えるので、Mitaka使用後などにタスクバーを表示する為のものである。
細かい設定
Mitakaのショートカットを作成する
実行したいmitaka.exeを右クリック>ショートカットを作成する 出来たショートカットをデスクトップへ移動。わかりやすいよう1_mitaka.exe.lnkなどに名前を変更する。
classic.batを常に管理者権限で実行できるようにする。
「バッチファイルを常に「管理者として実行」する方法」を参考にショートカットを作成する。分かりやすいよう、0_classic.bat.lnkなどに名前を変更する。
自動ログインする
Microsoftのautologonと言うツールを使用する。使用方法は「Windowsのローカルアカウントに、パスワード設定状態を維持したまま自動サインインする」を参照。
使用方法
- 0_classic.bat.lnkのショートカットを実行する(自動的に管理者権限で実行できているはず。)
- 1_mitaka.exe.lnkからMitakaを起動
-
完全に立ち上がるまで待つ。
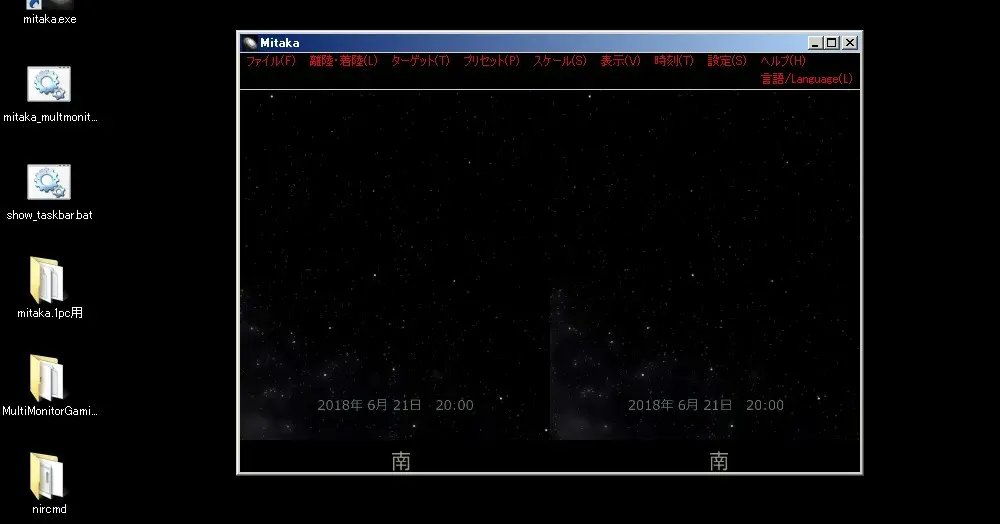 立ち上がり後のウィンドウ
立ち上がり後のウィンドウ -
Mitakaが立ち上がり切ったのを確認してから、2_mitaka_multimonitor_setup.batを実行する
※処理が終わるまでマウスやキーボードはさわらない!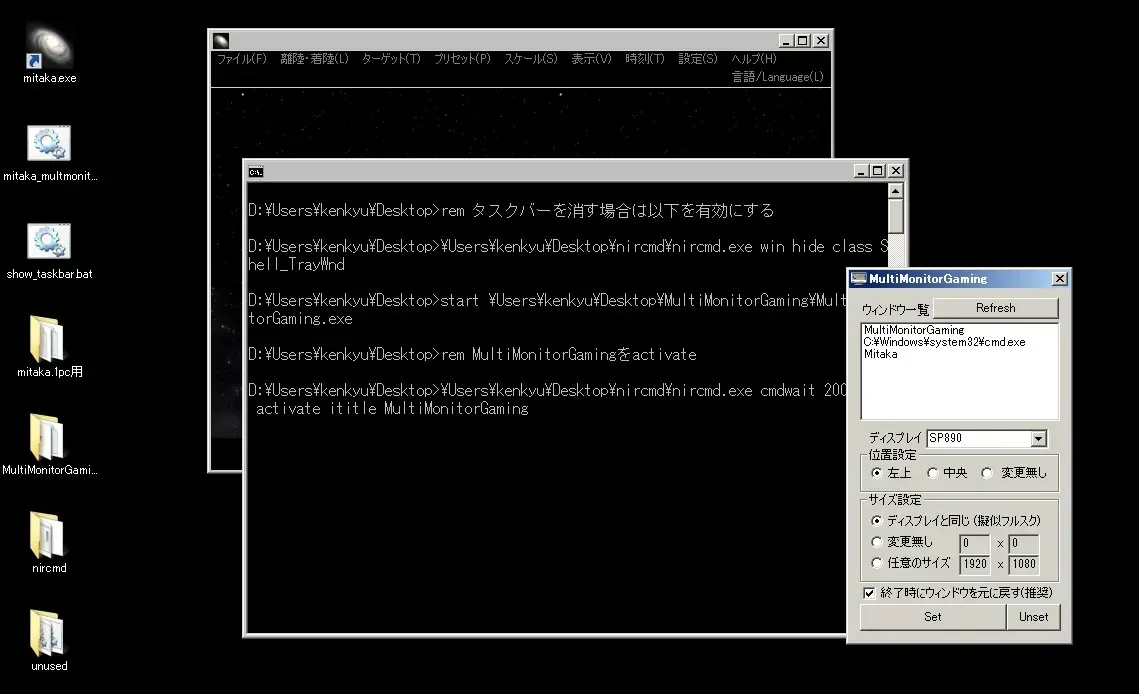 起動中は画像のようにウィンドウが展開される
起動中は画像のようにウィンドウが展開される - 3_mitaka_multimonitor_setup.batを実行する
- フルスクリーンになれば完了
終了方法
- Mitakaを終了する
- show_taskbar.batを実行する
- タスクバーが出現するのでスタートメニューよりシャットダウン

