「Mitaka」を1台のPCで動かし、2台のプロジェクターで立体視する時の設置例 Ver1.4.3
最新の「Mitaka」は、 Mitakaを1台のPCで動かし、デュアルヘッドのディスプレイアダプタを利用して 2台のプロジェクターで立体視ができるようになりました。
しかし、「営業」レベルとなるとMitaka単体では使い勝手が悪いため、みさと天文台であれこれ試した結果、 たいへん使い勝手の良いセットアップ方法が見つかったので、記録としてまとめておきます。
目次
- 0. イントロダクション
- 1. ハードウェアの条件
- 2. OSの条件
- 3. OSのマルチモニターのセットアップ
- 4. OSのGUIのセットアップ
- 5. Mitakaのセットアップ
- 6. Nircmdのセットアップ
- 7. MultMonitorGamingのセットアップ
- 8. バッチファイルのセットアップ
- 9. 使用方法
- 10. 終了方法
- 11. 問題発生時
0: イントロダクション
このページでは、Mitakaのver.1.4.3より実装されたマルチウィンドウ表示機能を用い、 2台のプロジェクター等を使用して3D映像にするための手順を説明する。
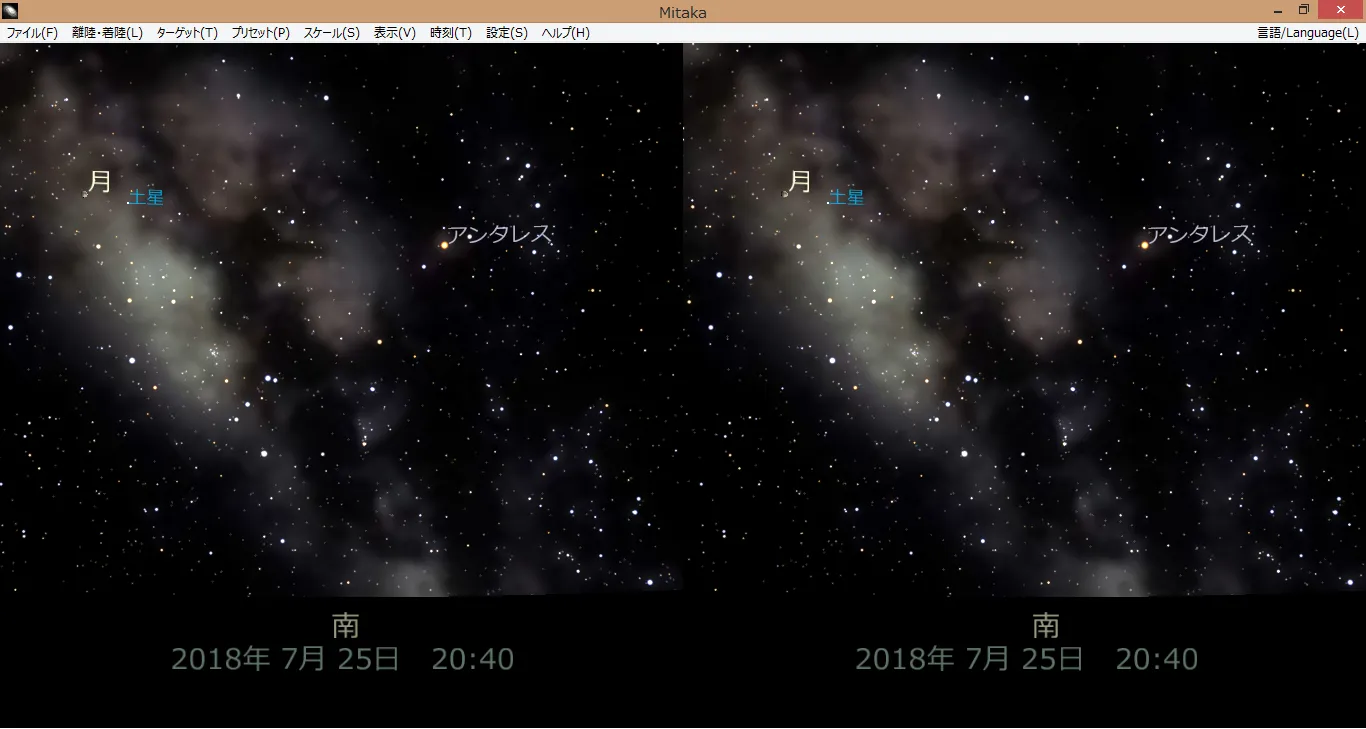
(Mitakaのマルチウィンドウ機能)
1:ハードウェアの条件
Windowsが動き、且つ二画面を同一解像度で出せるPC。
2: OSの条件
Windows7(Windows8以降でも可能と思われる)。
3: OSのマルチモニターのセットアップ
- デスクトップ上で右クリック、画面の解像度を開く
- 複数のディスプレイから表示画面を拡張するを選択
- 以上で二つのプロジェクターへの出力準備が完了
- 更に3Dシアター外部でモニターにも出力できるようにする場合は、HDMI分配器を付けて対応する
※分配器使用中はモニターの電源を切らない事
プロジェクター二台とモニターが連動しており、モニターを切るとOS側の2画面設定がリセットされて1画面に戻ってしまう。
4: OSのGUIのセットアップ
Mitaka上映中にメニューバーを出しておいて使えるようにしておくと、トラブルに対応しやすい。 ただし、メニューバーが目立つのは見た目によくない為、以下の手順でGUIの色を変更する。
- デスクトップ上で右クリック、個人設定を開く
- テーマをクラシックに変更する(メニューを出す、且つメニューを目立たなくする為)
- デスクトップの背景を黒にする
- ウィンドウの色から画像の通りになるように設定を変更する
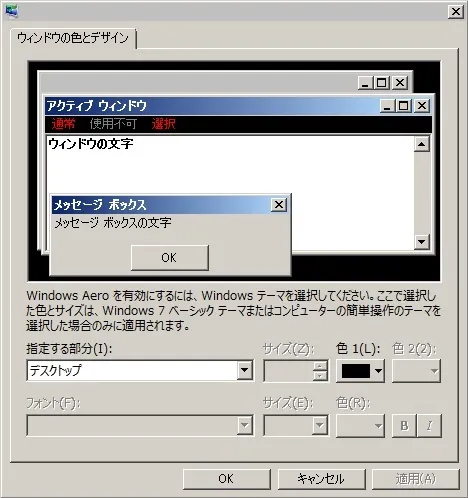
5: Mitakaのセットアップ
国立天文台のMitaka Webページから Mitakaをダウンロード・展開し、 Mitakaアプリケーションをデスクトップに置いておく。
下記設定に使用するmitaka.iniは、Desktop>mitaka>mitaka.iniにあります。
マルチウィンドウ設定
Mitakaをダウンロードした状態ではマルチウィンドウ設定になっていないため、設定を変更する。
-
iniファイルの書き換え
iniファイルの該当部分を書き換える
WindowConfigFile.txt -
window_config_stereo.txtの入手
国立天文台HPのMitakaより用途別データをダウンロードしてMitakaフォルダの中に、 window_config_stereo.txtを移す
ウィンドウ関連の設定
視点からスクリーンまでの距離やウィンドウのサイズ設定など、 全てiniファイルの書き換えで行うことができる。
-
スクリーン設定 : configration.txt
環境の応じて変更する変更前
;*** 14,22行目 ****
[Configuration]
ScreenZ = 217.3
ScreenW = 180.0
ObjZ = 400.0
NearZ = 30.0
MidZ = 25000.0
FarZ = 2000000000.0
変更後
;--- 14,22行目 ----
[Configuration]
ScreenZ = 400
ScreenW = 253.0
ObjZ = 600.0
NearZ = 30.0
MidZ = 25000.0
FarZ = 2000000000.0
- ウィンドウ設定 : window.txt
ウィンドウサイズが大きいと後の上映前セッティング時に困るので、あえて小さくしている変更前
;*** 31,38行目 ****
[Window]
WinX = 0
WinY = 0
WinW = 1200
WinH = 900
MgnW = 0
MgnH = 0
変更後
;--- 31,38行目 ----
[Window]
WinX = 0
WinY = 0
WinW = 620
WinH = 400
MgnW = 0
MgnH = 0
コントローラーのボタン割り振り
以下は、コントローラー操作する際のボタンの割り振りを、みさと天文台仕様にカスタマイズする場合:
button.txt
変更前
;*** 136,155行目****
AXIS_RZ = 2
AXIS_Z = 3
;--- ELECOM JC-U4113S
;AXIS_RZ = 3
;AXIS_Z = 2
;--- Sony PS2 (Default)
BTN_TRI = 0
BTN_CIR = 1
BTN_CRS = 2
BTN_SQR = 3
BTN_L2 = 4
BTN_R2 = 5
BTN_L1 = 6
BTN_R1 = 7
BTN_START = 8
BTN_SELECT = 9
;---------------------
; *** 174,186行目 ****
;BTN_R2 = 7
;BTN_L1 = 4
;BTN_R1 = 5
;BTN_START = 11
;BTN_SELECT = 10
;--- Logicool F710 / Logicol F510/ Logicool F310 / Logitech Rumble Pad 2
;BTN_TRI = 3
;BTN_CIR = 2
;BTN_CRS = 1
;BTN_SQR = 0
;BTN_L2 = 6
;BTN_R2 = 7
*** 194,201行目 ****
BTN_L3 = 10
BTN_R3 = 11
;--- ELECOM JC-U4113S
;BTN_L3 = 8
;BTN_R3 = 9
BTN_UP = 12
BTN_RIGHT = 13
変更後
--- 136,155行目 ----
AXIS_RZ = 2
AXIS_Z = 3
;--- ELECOM JC-U4113S
;AXIS_RZ = 2
;AXIS_Z = 3
;--- Sony PS2 (Default)
BTN_TRI = 1
BTN_CIR = 3
BTN_CRS = 2
BTN_SQR = 0
BTN_L2 = 6
BTN_R2 = 7
BTN_L1 = 4
BTN_R1 = 5
BTN_START = 9
BTN_SELECT = 8
;---------------------
--- 174,186行目----
;BTN_R2 = 7
;BTN_L1 = 4
;BTN_R1 = 5
;BTN_START = 9
;BTN_SELECT = 8
;--- Logicool F710 / Logicol F510/ Logicool F310 / Logitech Rumble Pad 2
;BTN_TRI = 1
;BTN_CIR = 3
;BTN_CRS = 2
;BTN_SQR = 0
;BTN_L2 = 6
;BTN_R2 = 7
***************
--- 194,201行目 ----
BTN_L3 = 10
BTN_R3 = 11
;--- ELECOM JC-U4113S
;BTN_L3 = 10
;BTN_R3 = 11
BTN_UP = 12
BTN_RIGHT = 13

宇宙背景放射の非表示
デフォルトでは表示状態になっている宇宙背景放射を非表示にする場合:
CMB.txt
変更前
*** 249,255行目 ****
[CMB]
Display = 1
Brightness = 0.4
FadeR1 = 0.85
FadeR2 = 1.15
変更後
--- 249,255行目 ----
[CMB]
Display = 0
Brightness = 0.4
FadeR1 = 0.85
FadeR2 = 1.15
木星のガリレオ衛星以外の衛星を消す
望遠鏡を覗いた時と同じ状況にする為にガリレオ衛星以外の衛星を消す場合:
Mitaka→programs→selection.datから 木星の衛星を表しているSAT_J_AMALTHIEAとSAT_J_HIMALIAの前に//を加える。
※リンク先のファイルは、すべて元のmitaka.iniテキストとの相違点を両方挙げて書き出しているので、必要に応じて後者の設定に変更。
6: Nircmdのセットアップ
GUIアプリケーションの自動化を行うために必要である。
Nircmdをぺージ一番下からダウンロード・展開し、 nircmdフォルダをデスクトップ上に置いておく。
7: MultiMonitorGamingのセットアップ
Mitakaをフルスクリーンモードを使わずに全画面にする為に 利用する(つまり、このソフトウェアはウィンドウの枠を消去するツールである)。
vectorから MultiMonitorGamingをダウンロード・展開し、 フォルダをデスクトップ上に置いておく。
8: バッチファイルのセットアップ
Mitakaのセットアップを自動化するために、バッチファイルを二つ作成する必要がある。
バッチファイル1
「タスクバーを隠す」「MultiMonitorGamingの立ち上げ」「キーボード入力のイベント送信をして数値の入力実行」を 自動化している(MultiMonitorGamingではウィンドウのサイズ変更などを行っている)。
mitaka_multimonitor_setup.bat
(このバッチは、1画面が 1920×1080 の場合のものである)
画面を広げて2画面分確保するため横のサイズを3840に設定し、縦のサイズはタスクバーを隠した分まで補うためにオーバー気味に設定している。 1920×1080 以外の場合は、バッチファイル内のsendkey以降の3,8,4,0や1,1,0,0の数字を任意の数字に変更する。
バッチファイル2
上記バッチを実行するとタスクバーが消えるので、Mitaka使用後などにタスクバーを表示する為のものである。
9: 使用方法
- デスクトップ上のMitakaを起動
-
完全に立ち上がるまで待つ。
以下は、立ち上がり後のウィンドウ:
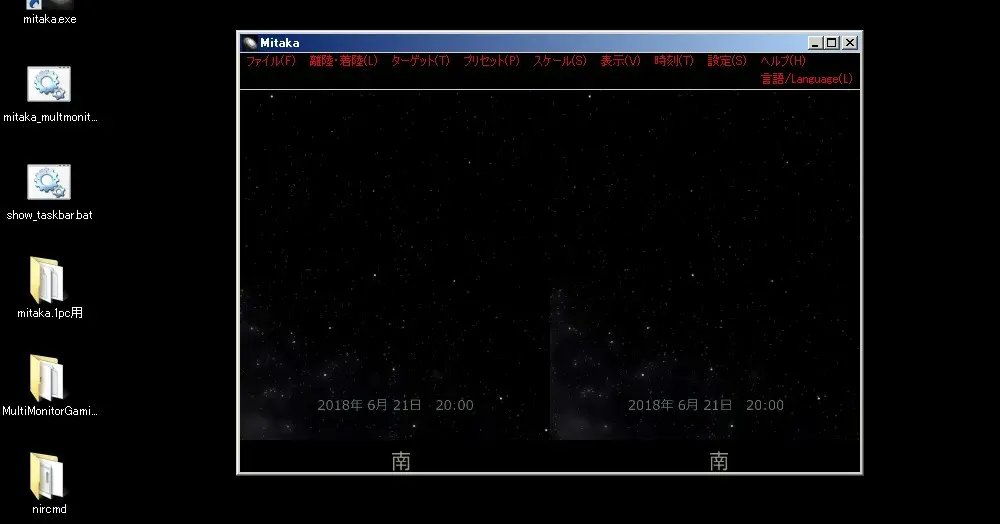
-
Mitakaが立ち上がり切ったのを確認してから、mitaka_multimonitor_setup.batを実行する
(処理が終わるまでマウスやキーボードはさわらない!)
起動中は画像のようにウィンドウが展開される:
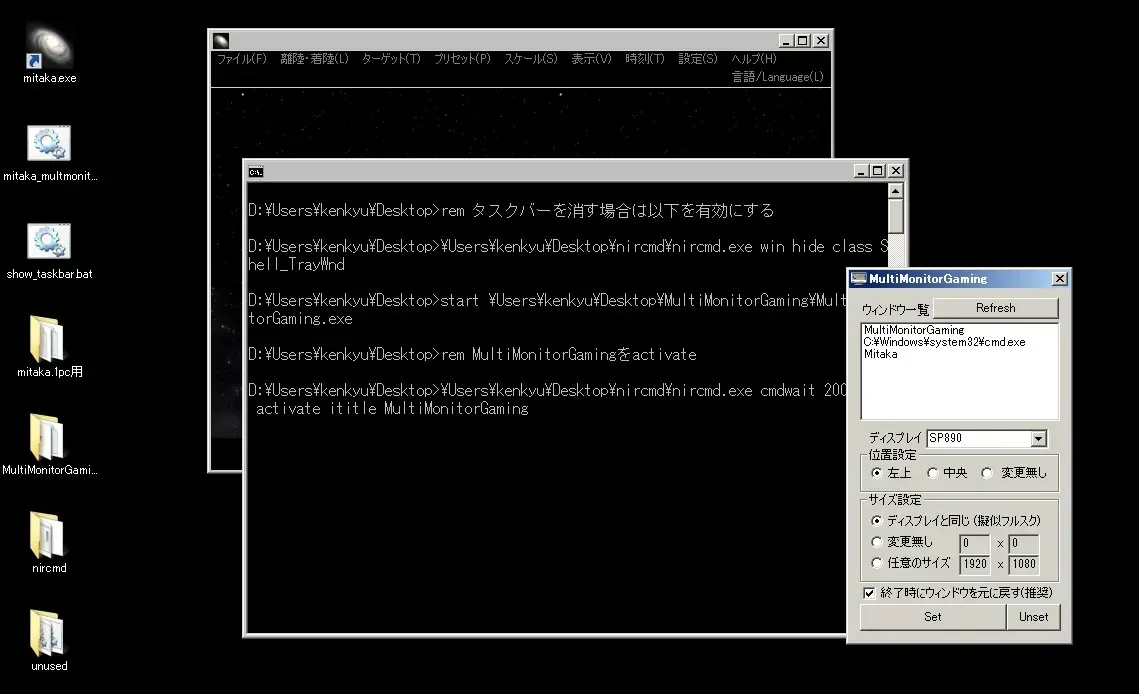
- フルスクリーンになれば完了
10: 終了方法
- Mitakaを終了する
- show_taskbar.batを実行する
- タスクバーが出現するのでスタートメニューよりシャットダウン
11: 問題発生時
-
Mitakaが起動しない場合:
→iniファイルを確認 -
mitaka_multimonitor_setup.batがうまく動かない場合:
→nircmd、MultiMonitorGamingのファイルがデスクトップにあるか確認
どうしても挙動がおかしい場合
全てを再インストールしてみましょう。

