「Mitaka」を1台のPCで動かし、2台のプロジェクターで立体視する時の設置例Ver1.6.0
目次
1: はじめに
みさと天文台では「Mitaka」を使用し 「3Dシアター宇宙の旅」を実施している。実施にあたり設定を備忘録として残しておく。
目標:3D映像を2台のプロジェクターを用い上映、またその動作に同期し、3Dテレビにも同じ映像を上映する。
参考:過去の設定方法
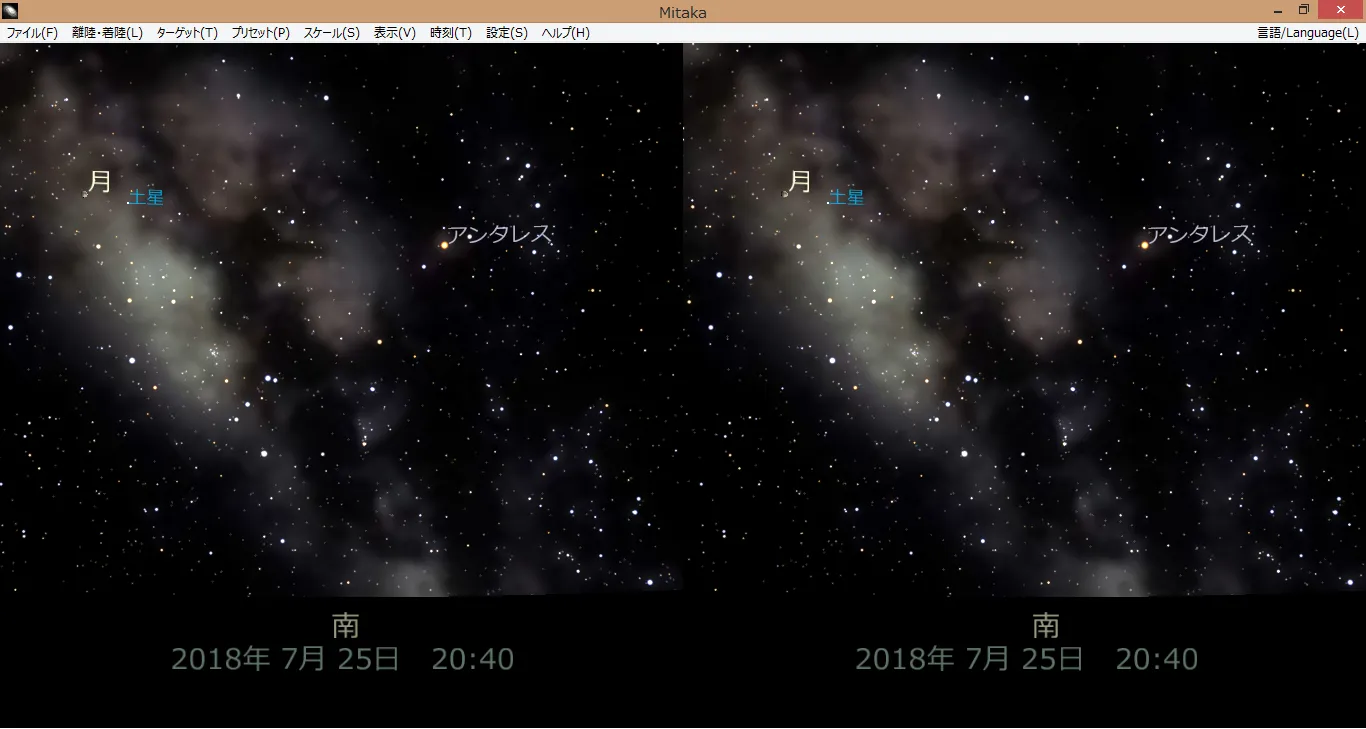
(Mitakaのマルチウィンドウ機能)
2.環境/構成
- Windows7(Windows10、11でも動作すると思われる)2台
- Mitaka1.6.0b
- プロジェクター2台
- 3Dテレビ
3: OSのマルチモニターのセットアップ
- デスクトップ上で右クリック、画面の解像度を開く
- 複数のディスプレイから表示画面を拡張するを選択
- 以上で二つのプロジェクターへの出力準備が完了
- 更に3Dシアター外部でモニターにも出力できるようにする場合は、HDMI分配器を付けて対応する
※分配器使用中はモニターの電源を切らない事
プロジェクター二台とモニターが連動しており、モニターを切るとOS側の2画面設定がリセットされて1画面に戻ってしまう。
4: WindowsのGUIのセットアップ
Mitaka上映中にメニューバーを出しておいて使えるようにしておくと、トラブルに対応しやすい。 ただし、メニューバーが目立つのは見た目によくない為、以下の手順でGUIの色を変更する。
- デスクトップ上で右クリック、個人設定を開く
- テーマをクラシックに変更する(メニューを出す、且つメニューを目立たなくする為)
- デスクトップの背景を黒にする
- ウィンドウの色から画像の通りになるように設定を変更する
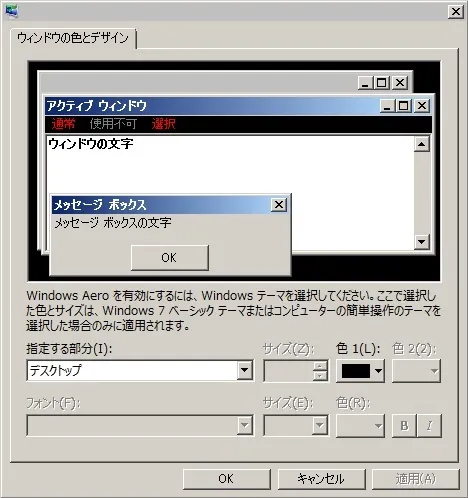
5: Mitakaのセットアップ
国立天文台のMitakaからダウンロード・展開し、 Mitakaアプリケーションをデスクトップに置いておく。
5-1:各種設定ファイルを格納
Mitakaをダウンロードした状態ではマルチウィンドウ設定になっていないため、
下記よりconfigファイルをダウンロードしてMitakaフォルダの中に格納する
window_config_misato.txt
ネットワーク設定のため、下記ファイルをMitakaフォルダへ格納する
servers.dat
5-2:Mitaka.iniの書き換え
みさと天文台の設定の設定ファイルは下記よりダウンロードしてしてください。 ダウンロードしたiniを参考に、お持ちのPCのMitakaを設置してください。 ※mitaka.iniはDesktop>mitaka>mitaka.iniにあります。
下記について設定を変更しております
-
コントローラーのボタン割り振り(天文台で操作しやすい仕様に)
コントローラー設定
変更前
;--- Default
AXIS_RZ = 2
AXIS_Z = 3
;--- ELECOM JC-U4113S
;AXIS_RZ = 3
;AXIS_Z = 2
;--- Sony PS2 (Default)
BTN_TRI = 0
BTN_CIR = 1
BTN_CRS = 2
BTN_SQR = 3
BTN_L2 = 4
BTN_R2 = 5
BTN_L1 = 6
BTN_R1 = 7
BTN_START = 8
BTN_SELECT = 9
;---------------------
;--- ELECOM JC-U3412S
;BTN_TRI = 1
;BTN_CIR = 3
;BTN_CRS = 2
;BTN_SQR = 0
;BTN_L2 = 6
;BTN_R2 = 7
;BTN_L1 = 4
;BTN_R1 = 5
;BTN_START = 9
;BTN_SELECT = 8
;---------------------
;--- ELECOM JC-U4113S
;BTN_TRI = 1
;BTN_CIR = 3
;BTN_CRS = 2
;BTN_SQR = 0
;BTN_L2 = 6
;BTN_R2 = 7
;BTN_L1 = 4
;BTN_R1 = 5
;BTN_START = 11
;BTN_SELECT = 10
;--- Logicool F710 / Logicol F510/ Logicool F310 / Logitech Rumble Pad 2
;BTN_TRI = 3
;BTN_CIR = 2
;BTN_CRS = 1
;BTN_SQR = 0
;BTN_L2 = 6
;BTN_R2 = 7
;BTN_L1 = 4
;BTN_R1 = 5
;BTN_START = 9
;BTN_SELECT = 8
;---------------------
;--- Default
BTN_L3 = 10
BTN_R3 = 11
;--- ELECOM JC-U4113S
;BTN_L3 = 8
;BTN_R3 = 9
BTN_UP = 12
BTN_RIGHT = 13
BTN_DOWN = 14
BTN_LEFT = 15
PowerIndex = 1.0
変更後
;--- Default
AXIS_RZ = 2
AXIS_Z = 3
;--- ELECOM JC-U4113S
;AXIS_RZ = 2
;AXIS_Z = 3
;--- Sony PS2 (Default)
BTN_TRI = 1
BTN_CIR = 3
BTN_CRS = 2
BTN_SQR = 0
BTN_L2 = 6
BTN_R2 = 7
BTN_L1 = 4
BTN_R1 = 5
BTN_START = 9
BTN_SELECT = 8
;---------------------
;--- ELECOM JC-U3412S
;BTN_TRI = 1
;BTN_CIR = 3
;BTN_CRS = 2
;BTN_SQR = 0
;BTN_L2 = 6
;BTN_R2 = 7
;BTN_L1 = 4
;BTN_R1 = 5
;BTN_START = 9
;BTN_SELECT = 8
;---------------------
;--- ELECOM JC-U4113S
;BTN_TRI = 1
;BTN_CIR = 3
;BTN_CRS = 2
;BTN_SQR = 0
;BTN_L2 = 6
;BTN_R2 = 7
;BTN_L1 = 4
;BTN_R1 = 5
;BTN_START = 9
;BTN_SELECT = 8
;--- Logicool F710 / Logicol F510/ Logicool F310 / Logitech Rumble Pad 2
;BTN_TRI = 1
;BTN_CIR = 3
;BTN_CRS = 2
;BTN_SQR = 0
;BTN_L2 = 6
;BTN_R2 = 7
;BTN_L1 = 4
;BTN_R1 = 5
;BTN_START = 9
;BTN_SELECT = 8
;---------------------
;--- Default
BTN_L3 = 10
BTN_R3 = 11
;--- ELECOM JC-U4113S
;BTN_L3 = 10
;BTN_R3 = 11
BTN_UP = 12
BTN_RIGHT = 13
BTN_DOWN = 14
BTN_LEFT = 15
PowerIndex = 1.0
-
ウィンドウ設定(プロジェクター対応)
ウィンドウ設定
変更前
[Configuration]
ScreenZ = 217.3
ScreenW = 180.0
ObjZ = 400.0
NearZ = 30.0
MidZ = 25000.0
FarZ = 2000000000.0
;OverlapZ = 500.0
OverlapZ = 0.0
EyeRole = C
EyeDist = 6.4
EnableChangeEyeDist = 1
TitleWidthRatio = 1.0
FadeAngleFactor = 1.0
[Window]
WinX = 0
WinY = 0
WinW = 1280
WinH = 720
MgnW = 0
MgnH = 0
[WindowConfigFile]
WindowMode =
NetworkMode =
[Mode]
DisplayMode = Normal
変更後
[Configuration]
ScreenZ = 400
ScreenW = 253.0
ObjZ = 600.0
NearZ = 30.0
MidZ = 25000.0
FarZ = 2000000000.0
OverlapZ = 500.0
EyeRole = C
EyeDist = 6.4
EnableChangeEyeDist = 1
TitleWidthRatio = 1.0
FadeAngleFactor = 1.0
[Window]
WinX = 0
WinY = 0
WinW = 1920
WinH = 1080
MgnW = 0
MgnH = 0
[WindowConfigFile]
WindowMode = window_config_stereo.txt
NetworkMode =
[Mode]
DisplayMode = SideBySide
- 宇宙背景放射の非表示
- 木星のガリレオ衛星以外の衛星をけす
-
ネットワーク設定(同期させるため)
ネットワーク設定
変更前
[Network]
NetworkMode = 0
Controler = 0
Port = 50004
ServersDatFileName = servers.dat
SyncColors = 1
変更後
[Network]
NetworkMode = 1
Controler = 0
Port = 50004
;ServersDatFileName = servers.dat
SyncColors = 1
- その他

9: 使用方法
- 両方のPCのMitakaを起動
- クライアントPC(プロジェクター)フルスクリーンになることを確認
- サーバーPC(3Dテレビ)の設置を左右分割に設定
- 両方のPCが同期していることを確認し、完了
11: 問題発生時
-
Mitakaが起動しない場合:
→iniファイルを確認 -
通信がうまくいかない場合(pingが通らない場合)
→ファイアウォールをオフにする -
どうしても挙動がおかしい場合
→すべてを再インストールしてみよう。

